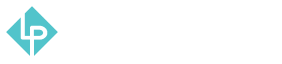INVENTORY MANAGEMENT - USER GUIDE FOR MAGENTO 2
INTRODUCTION
Having a powerful Inventory Management module is a must for retail businesses that want to be more efficient and keep data accurate. If your inventory is not enough to supply, you may lose customers. But if the inventory you keep is more than need, you will waste lots of money to manage. Thus, it is vital to equip your business with an effective inventory system to always keep your warehouses at an ideal stock level. Magestore team has been working hard to offer you a friendly & affordable Inventory management, a module in our Omnichannel Solution, with smart design, clean and simple workflow to handle every activity about stock management, stock transfer, stock taking and low stock notification,etc, in your warehouses in the most efficient way. Moreover, this guide is specially written by business flow which divided into processes so you can quickly access to the part you need.
With the latest upgraded version and its convenience and the amount of time saved, we hope that you would enjoy and feel exhilarated when experience this newest ones.
Thanks and Best regards,
Magestore Team
WORKFLOW
Inventory Adjustment

Transfer Stock - Send Stock

Transfer Stock - Request Stock

Good Receipt

Good Delivery

Drop Shipping

PERMISSION MATRIX

HOW TO USE
Inventory Adjustment
- Path: Inventory Management > Stock Control > New Stocktaking
There are two stages in an inventory adjustment process: Stocktaking and Stock Adjustment. Stock-taking or "inventory checking" is the physical verification of the quantities and condition of items held in an inventory or warehouse. This may be done to provide an audit of existing stock. It is also the source of stock discrepancy information.
To begin, inventory excutive staff will count every items in the inventory location, then check the physical count against the system records. If there are any discrepancies, inventory excutive staff have to make a note about variances and follow up where necessary. Once the stock take has been finalized, update the inventory records in the module inventory adjustment.
The process is divided into these steps below:
➢ Step 1: Inventory Manager creates Stock Taking then exports list of product

- Select the warehouse to do the stocktaking.
- You can customize the stocktaking code (in fact, this data is auto generated by the system).
- Enter names of people who participate in this stocktaking process.
- Select stocktaking time
- Enter the reason why you do this stocktaking.
- Click on “Prepare Product List” to select products.

On the pop-up screen: There are 2 ways to prepare a product list:
-
Click on “Add Products to stocktake” to select products.
-
Or Click on “Import Products” to import a products list from your device.
-
Click on “Start Stocktake” to activate the process.
➢ Step 2: Inventory Staff counts quantity of product in stock -> Update Stock Taking (input data)

- Enter the amount of items physically counted
- Click on “Complete Data Entry”

- Click on “Re-data Entry” to re-select the product list (if any).
- Click on “Complete Stocktake” to fulfil the stocktaking process.
- Click on “Export Counted Products” to transfer the data of physical counted products to an excel file (optional).
➢ Step 3: Inventory Manager creates Adjust Stock -> Complete Adjust Stock -> Update the inventory records

- Click on “Adjust Stock” to update the inventory records
- Click on “Export Difference List” to transfer the data of discrepancies into an excel file (optional)

On the pop-up screen:
-
Enter the adjust quantity
-
Click on Adjust to update the inventory records

On the pop-up screen: This final pop-up screen summarises the data of your recently inventory adjustment, including: old quantity, change quantity (discrepancies) and adjust quantity.
- Click on Export Products to transfer the data to an excel file on your device.
Transfer Stock - Send Stock
- Path: Inventory Management > Transfer Stock > Send Stock
When admin wants to send stock from his warehouse to another warehouse, the process to Send stock is included:
- Step 1: Delivery warehouse Manager creates Send Stock
- Step 2: Staff at Delivery warehouse picks/packs stock at warehouse -> Send Stock
- Step 3: Staff at Receipt warehouse checks quality -> confirms quality to Manager
- Good quality -> Receive Stock -> Save Receive Stock -> Mark as Completed. Now you can download Shortfall list & Summary of the Send Stock.
- Not meet enough quality -> Return Stock -> Complete Transfer Stock
➢ Step 1 + 2:

Fill the Transfer Code, choose Source Warehouse and Destination Warehouse
Fill in the Reason box

To prepare product list, click on the Prepare Product List button

Add new list (click on Select Products) or import a list of product prepared before (click on Import)

To add new list of products
1. Click on the product needed
2. Add Selected Products

- Choose the quantity to transfer and click on Start Send Stock
- Click on Remove to delete product line

The send transfer is completed
➢ Step 3:

Click on Select Products in receiving history

- Click on the send created for receiving
- Click on Add Selected Products

Write the quantity received in receiving history

Click on Save Receive


Create receiving successfully
Transfer Stock - Request Stock
- Path: Inventory Management > Transfer Stock > Request Stock
If a warehouse lacks of stock, admin can create a Stock request to get stock from other warehouse. The process to request stock includes:
- Step 1: Receipt warehouse Manager creates request
- Step 2: Delivery warehouse Manager checks, then Staff picks/packs stock at warehouse -> Send Stock
- Step 3: Staff at Receipt warehouse checks quality
- Good quality -> Receive Stock ->Save Delivery Stock -> Save Receive Stock -> Mark as Completed. Now you can download Shortfall list & Summary of the Request Stock.
- Not meet enough quality -> Return Stock -> Complete Transfer Stock
Step 1+2:

Fill the Transfer Code, choose Source Warehouse and Destination Warehouse
Fill in the Reason box

To prepare product list, click on the Prepare Product List button

Add new list (click on Select Products) or import a list of product prepared before ( click on Import)

To add new list of products
1. Click on the product needed
2. Add Selected Products

- Choose the quantity to transfer and click on Start Request Stock
- Click on Remove to delete product line

The request transfer is completed
Step 3:
- DELIVERY STOCK

Click on Select Products in delivery history

- Click on the request created for the transfer
- Add Selected Products

Write the quantity deliveried in delivery history

Click on Save Delivery

Create delivery sucessfully
- RECEIVE STOCK

Click on Select Products in receiving history

- Click on the request created for receiving
- Click on Add Selected Products

Write the quantity received in receiving history

Click on Save Receive


Create receiving successfully.
Goods Receipt from Customer Return
The following goods receipt workflow only applies for refund sales order requested from customers. The return goods will be confirmed by sales staff before getting restored back to any selected warehouse.
- Path: Sales > Order > Select Refund Order(s) requested > Credit Memos
Now let’s go to the detailed steps:
Check order information
- First, Go to Sales > Order > Select to the refund order requested from customer.

- If the order was invoiced and shipped to the customers, the refund request will be accepted. Then go to the next step.
If the order didn’t meet the refund policy (exceed a certain time limit etc), then the staff can end the refund process and complete the order without further adjustment.
Check goods condition/quality
After checking the refund condition regarding the requested refund order, sale staffs also have a duty of checking goods condition/quality before accepting the refund request from customer.
Implement the refund process in the system
When the refund order is accepted, follow this step to complete the refund process:
- Step 1: Go to Sales > Order > Create Credit Memo

- Step 2:
- Select Warehouse where refund goods will be restored.
- Input the quality to refund.

- Step 3: End the refund offline process.

Goods Delivery
Create New Order
-
Path: Fulfillment > Order Listing > All orders
-
Or Sales > Orders

- Click on Create New Order

- Double click on a customer line to select a customer

- Click on Add Products

- Click on Search and use filter to search expected products
- Mark the checkbox to select products
- Enter the quantity to order
- Click on Add Selected Products to order

- Mark the checkbox Custom Price to customize a price
- Mark the checkbox to Apply discount (if any)
- Apply coupon code and Use gift card to checkout

- Select a shipping method

- Mark the checkbox to append comments or email order confirmation to the customer
- Click on Submit Order.
The order has been created successfully.
Verify Orders
- Path: Fulfillment > Order Fulfillment > Verify Orders

- Click on Process Verify to verify the order

- Click on Mark as Verified, then the order has been verified successfully
Prepare Fulfil

- Click on tab Prepare Fulfill on the top sidebar
- Click on Fulfill

On the pop-up screen
-
Select a shipping channel on the dropdown list
-
Click on Add products to request

- Mark the checkbox to select products
- Enter the quantities to pick
- Click on Add Selected Products to request
Pick Items

- Click on tab Pick Items on the top sidebar
- Click on View Details

On the pop-up screen
-
Use scanning barcode to scan items to pick
-
Enter the picked quantity

- Click on Mark as Picked to finalise
- Or click on Mark all items picked to pick all items ordered above

On the pop-up screen, scroll down then 7. Click on Print Picked Items to print a picking slip
Pack Items

- Click on Pack Items
- Click on View Details

On Pack Request Information tab 3. Use scanning barcode to scan packing items 4. Enter the quantity of products packed

- Write a comment about this package
- Mark checkboxes to:
- Notify customer about Packing Items List
- Display your comment on the storefront
- Set the carrier
- Click on Pack to finalise
Your recently package will be displayed as below

Delivery Packages
Invoices
- Path: Fulfillment > Orders Lisitng > All Orders

- Click on View to see detailel information

- Click on Invoice tabs

On the pop-up screen
-
Enter the quantity to Invoice
-
Click on Update Qty’s if there is any changes in quantities

- Mark the checkbox to send a copy of invoice to customer via email
- Click on Submit Invoice to finalise
Drop Shipping
Below is a step-by-step guide on how to handle a sales order that will be drop shipped to a customer. If you do not have enough in stock to complete the sales order, then a drop-ship request should be made and sent to the suppliers. The process contains these steps:
- Step 1: Admin creates and sends Dropship request to the supplier
- Step 2: The supplier receives Dropship requests
- Don’t have enough items in stock -> Cancel Dropship
- If the item is available in stock -> Creates Shipments -> Ships items to customers and confirm the shipped Qty after shipping.
Then move to Step 3: Admin receives Tracking Information from Supplier -> Export Payment Transaction and creates Invoice.
Step 1: Admin creates and sends Dropship request to the supplier
- Path: Sales > Orders

Click on “Create new order” in sales

Click on the customers chosen to make new orders

Click on Add Products to choose products for the sale order

Choose the products to sell and set the quantity in the Select and Quantity column, after that, click on Add Selected Product(S) Order

Choose the rate in the shipping method

Click on Submit Order to submit order

Click on Mark As Verified

Click on Fulfill to continue the process

- Click on Request Dropship
- Click on Add Products To Request

- Click on the product and set the quantity
- Click on Add Selected Product(s) To Request
- Click on Save
The Dropship request is saved in Dropship Request. The status of this dropshipment in backend is Pending.
Step 2: The supplier receives Dropship requests
Each supplier selected will receive a notification email about the drop-ship request as below:

As being instructed in the email, the supplier follows the login link to access the Supplier Manager page and then fills in the Qty. that he can ship.
Note: When adding/ editing a supplier, the Password Management section will be shown. You can set password and email it to the supplier. The email will be shown as below:

In case the supplier forget the password, the can request to reset the password. After the request is send, the supplier will receive a notification email as below:

The supplier can use his email address and password to log in on the Supplier page and create drop-ship.
- In case supplier don’t have enough items in stock -> Cancel Dropship
If the supplier can’t meet your demand, they would refuse to create shipment. You will receive a notification email as below:

- If the item is available in stock -> Creates Shipments -> Ships items to customers and confirm the shipped Qty after shipping.
The supplier need to enter the carrier information and shipped Qty to create shipment. After a supplier create shipment, you will receive a notification email as below:

When supplier created Shipments and confirmed email to the customer. Then we will move to Step 3.
➢ Step 3: Admin receives Tracking Information from Supplier -> Export Payment Transaction and creates Invoice.