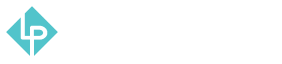Price Change How-To Guide
-
To start with price changes, you will need to log into your administrator account on the website.
-
Once you are in the administrator dashboard view, navigate to “Catalog” icon on the left hand side of the screen.
-
After clicking Catalog icon a menu will open containing 2 items - Products and Categories. For changing prices of products click on “Products”.
-
To find the product that you need to change you can either use Filter option or manually scroll down through all the products. Suggested approach is using Filter to search for the product you need.
-
After clicking on Filter button, the filtering options will open up. There are many options, but most common and most useful ones are - By name, by SKU and by attribute set.
-
If you want to filter by attribute set, you should know that most of the products are organized by attribute sets based on their category. This however is not the case with all products, so if you can’t find the product you need from a certain category, you should just use the search by name of the product. Attribute set filter opens in the form of dropdown menu.
-
For this example we will use search by name. Let’s say that we want to change prices for pecan halves. First we type in pecan halves into the empty Name box and click “Apply Filter”
-
Now we need to find the product size that we need. Let’s say we want to change the price of 1lb of pecan halves. We just need to find it in the list and click “Edit”.
-
Now that we are in the product settings, we can find the “Price” option and enter the new value as a plain number. After we enter the new value, we need to click the orange “Save” button located in the top right corner of the screen.
-
It is important that we clear out the filter once we are done by clicking X next to the name of the filter that we used.
-
Now, in order for our changes to affect products on the website, we will need to clear cache. To do so scroll a bit down and navigate to “System” icon on the left side menu.
-
After System menu opens, we will need to navigate to “Cache Management” and click on it.
-
Once we are in the cache management, we need to click on the dropdown arrow and click “Select All”.
-
Once all cache types are selected you only need to click “Submit” button located right next to it and the cache will be refreshed. This will make all the changes made shown on the website.