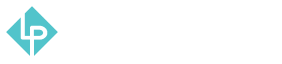Adding Product to Specific Warehouse How-To Guide
Version 1 - You are creating a product from scratch
-
First step for creating new product and adding it to specific warehouse is logging in to administrator account.
-
Once logged in you will need to navigate to “Catalog” icon.
-
After the Catalog tab opens, select “Products” tab.
-
Now, to add a new product you will need to click on “Add Product” button.
-
When creating a new product these fields are mandatory - Name, SKU, Price, Weight (otherwise if you don’t add weight it will count the product as downloadable). Now, the easiest way to add the product to a certain warehouse when creating a new product is to click on “Advanced Inventory” that is located just under “Quantity” field.
-
Now that you’ve opened up Advanced Inventory, you can assign a certain quantity to many different warehouses. Basically from this tab you can upload whichever quantity you want of this product to each warehouse if you want. You just need to click “Add Warehouse” button to add more warehouses and select which one you want to add it to from the dropdown menu. After selecting a warehouse you want to add product to, enter the quantity in the empty field right next to it.
-
After you have finished adding the desired quantity click “Save” button.
-
After this you can save the product as well by clicking the orange “Save” button on the top right.
Version 2 - You have already created a product and want to assign it to a warehouse now
-
Just like in first version you will need to log into your administrator account first.
-
Once logged in navigate to “Inventory Management” tab.
-
Now that the tab is open click on “Non-Warehouse Products”.
-
After the non-warehouse product page opens, you should be able to find your product that wasn’t assigned to any warehouse. To select bulk products click on the checkbox next to it. If you are adding just 1 product to designated warehouse you can also just click anywhere in the “Add to Warehouse” column in that product’s row and you will get a dropdown menu allowing you to quickly assign it.
-
If however you need to update the warehouse location of multiple warehouse products, mark them all and click on “Actions” dropdown menu. Now you will get a choice of different actions and you need to select “Add to Warehouse”.
-
Now you can just select the warehouse you want to assign products to and that is it.