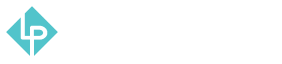-
To start a stock adjustment log in to your account.
-
Once you have logged in with your username and password go to “Inventory Management” section on the left sidebar.
-
Once you click the Inventory Management button, the menu will open. In that menu you need to select “New Stock Adjustment”
-
Now that you have selected the new stock adjustment, first you need to select which in which warehouse are you adjusting inventory and also write a reason for that stock adjustment. You can also change the adjustment code if you want, but it is system generated.
-
After selecting the warehouse and writing a reason for stock adjustment, you can proceed by clicking “Start Adjust Stock” button on the upper right side of the screen.
-
Now that you have started stock adjustment, click the “Add Products to Adjust Stock” button which will bring us to the product selection screen.
-
Once in the product selection, you can click the “Filters” button which can help make your search easier.
-
Under the “Name” field you can type in which product are you looking.
-
After entering which product are you searching for, proceed by clicking “Apply Filters” button.
-
Now you will see the products that you are searching for. Make sure to select the correct ones and click on the empty box left of the product to select it.
-
After you have completed your selection, you can proceed by clicking “Add Selected Products” button on the top right side of the screen.
-
Now you should see the products you have selected in the previous step. Adjust their quantity by entering new quantity of the product, not the change amount. You can do this by entering the new quantity of the product inside the empty field under Adjust Quantity column.
-
To complete the stock adjustment process click the “Adjust” button on the top right side of your screen.
-
Now you will get a pop-up box asking you “Are you sure to adjust stock?”. If everything is correct, proceed by clicking “OK”.
-
After that you will come back to the screen where you can check again all the data from this stock adjustment that you just made.
-
Just to make sure everything is correct one more time, go to “Inventory Management” button on the sidebar once again. After the menu is open click the “Stock Movement History”.
-
The “Stock Movement History” records all the important data from each stock adjustment process. Make sure to check the following data: Quantity, SKU, Warehouse and make sure they are all under the Reference Number that was generated in step 4.
- 2 Users Found This Useful