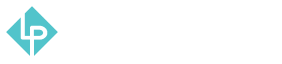Low Stock Notification Setup Guide
-
To set up low stock notifications you will first need to log in to your personal account at the website backend.
-
Once logged in you need to navigate to “Inventory Management” button from the dashboard.
-
Once it opens up navigate to “Low Stock Rules”.
-
Once on the “Low Stock Rules” page navigate to the upper right corner of the screen and press the orange “Add New Rule” button.
-
Now we can create a new rule. We need to fill out the following: Rule Name - Can be anything, as long as it helps you identify the rule; Description - Only visible in the backend, can help you identify what the rule does exactly; Status - Default is “Active” which it should be, but you can deactivate it at any time you find it required without deleting the rule; From and To - If you want to set the rule to run only in a certain time period you can set up from and to dates; Priority - You should enter the priority of this rule over other rules if they run at the same time of the day, with priority 1 being the highest; Update time - Can be set to either “Daily” or “Monthly”, depending on the needs, but default setting is “Daily”; Select Hours - Select at which hour or at at which hours the rule will run, it can be run once daily or monthly or multiple times.
-
Selecting multiple hours can be done by clicking on one hour and pulling the mouse down if you want to select a range that is connected. The same can be achieved by clicking on the initial hour and holding down shift key and clicking the end hour of that range. If you want to select a multiple hours that are not connected, you can do that by holding down alt key and clicking one by one.
-
For this example we will only select 1 hour that the rule will run just by clicking on the time.
-
Now that we are done with “Rule Information” tab we need to open up the “Conditions” tab by clicking anywhere on it.
-
Conditions setup can get pretty advanced and allow us to select only certain products for which we want to get notifications, or if we want to run the rule only on certain days that some product is available. But in this tutorial we will keep to basic “Low stock notifications” setup, so we want to open the “Low Stock Threshold Type” dropdown menu so we can change it.
-
Now we need to select “Available Qty” since we want to get notifications when stocks reach certain quantity.
-
Now we need to enter “Threshold (quantity)” which we want to get notifications at. For this example we will use 10.
-
Next, we should open "Notification Scope" dropdown menu and change it to just "Warehouses". Below “Notification Scope” we have “Warehouses”. It allows us to select which warehouses we want to get notifications from, and also all warehouses can be selected. For example, CEO might want to get notification from all warehouses, regional manager would want to get just notification from warehouses in their region, while store manager would only be interested in warehouse of his store.
-
Selection of warehouses is the same as “Select Time” selection in the Rule Information tab. You can select all 3 warehouses by pulling your cursor from first to last, or by clicking first and clicking last while holding shift button, or if you want to select first and last for example, by holding down alt key and clicking first and last warehouse.
-
For this example we will only use 1 warehouse.
-
Now that we have “Conditions” tab complete, we should go down to “Actions” tab by clicking anywhere on it.
-
In “Actions” tab you can find the “Notifier email list” tab. In that tab you should write all the emails that you want to receive the notification. If you want you can just add one, or if you want multiple you can just enter them separated by comma. So multiple emails list would look like this: [email protected], [email protected], [email protected] ….
-
Last thing we want to fill out is the “Warning Message”. It dictates what message will the email that you receive be.
-
Now that we have filled everything out, we can proceed and save this rule. You can just save the rule by clicking the orange “Save” button in the top right corner, or if you want to apply the rule right away you can click “Save and Apply” button that is left of “Save”. For this example we have just clicked “Save”.
-
Once the rule is saved you can find it on the “Low Stock Rules” page.
-
You can also notice that after just saving it, it is not applied yet. In the “Apply” column you can see the if the rules are applied or not. If you just clicked “Save” you can apply all rules by clicking “Apply Rule” button next to the orange “Add New Rule” at the top right corner.
-
If you want to apply just 1 rule and not all of them you can go back to that rule alone by clicking “Edit” in that rule’s row.
-
Clicking edit allows you to perform following actions: Delete Rule, Run Now - If you want to test it, or you need to get data from that rule sent to your email right away, Duplicate Rule - If you are making similar rules and want to just change 1 thing, like time, you can do this and Edit the other rule before applying and Save and Apply.
-
After you apply the rule you will see that the column “Apply” status will be changed to “Yes” and your rule should be up and running.