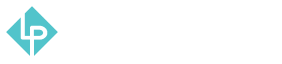Creating New Product - Simple And Configurable
-
To start adding a new product to the website, first log in to your administrator account. After you have logged in navigate to “Catalog”.
-
Now select “Products”.
-
Before adding a new product, make sure that it doesn’t already exist, because it will cause duplicate issues. To check it quickly navigate to Filter and type in the name of the product and hit Enter after. If no results are found you can continue to adding a product.
-
To create a simple product, click on the arrow next to “Add product” button and select “Simple Product”.
-
First thing you need to do when selecting a new product is to select its attribute set. It determines which attributes does that product have and will be much more meaningful when creating configurable products, but always select the attribute set because it can also be used as a method of quick filtering.
-
Next, we need to add product name, SKU, price and weight. Only the weight field that has “This item has weight” field next to it is used for shipping calculation, so make sure to enter the correct weight of the product in lb.
-
Now you need to select product visibility. If the product is a bulk product, or any other product that is not to be seen on the website, you need to change visibility to “Not visible individually”. If it needs to show on the website select “Catalog, Search” option, which is defaulted.
-
After selecting visibility, you will need to select the product categories, which will determine in which categories will product show on the website. Default category should always be selected, because it is used for search.
-
Item grind and item weight are attributes that appeared because we selected Coffee attribute set. Otherwise they wouldn’t appear. You do not need to fill them for simple products, but it is advised, since it will appear as additional information for users and it can be used for filtering. If you do not want the product to show on POS platform turn Visible on POS option to off. That is basic information needed for simple products. After this you can click the orange “Save” button on the top right corner of the screen.
-
Creating configurable products is a bit more complicated. Configurable products are used when one product has a few sizes, colors, weight, etc. Creating all these variations is both time consuming and also very bad in terms of SEO. To create a configurable product, navigate to Catalog, Products and after that select “Configurable Product” from the dropdown menu when you click on arrow next to “Add product” button.
-
First of all, we need to set a attribute set. Attribute set is very important here, because it will let us create product variations that we need. After that write a product name (exclude the size/color/weight since it will be added when configurations are made). Use just a basic product name. We also need a basic SKU and you need to write anything in price field, just because it mustn’t be left empty, but we will set it later anyway.
-
Now you need to select categories that this product falls into. Just as with simple products, it is important to select it, because your product’s visibility depends on it.
-
Now we can scroll down and click on “Create configurations”.
-
You will be offered a set of attributes that you need to choose from. Select the one you believe fits your product variations the best. Since for this example we have coffee, we are going to select grind and weight. After that, click next.
-
Now you need to select which sizes/options does this product in particular have from these attributes (attributes cover more options than you will need in most cases). After you select it click next.
-
Now you will get to configure all the product variations. You can select to upload a single image for each product, upload one that all products are sharing, or even skip for now. You can always change it later.
-
Second configurable option is price. We will set a different price for each option. Since prices are different for different weights, but no different grinds, we will select that we want to set prices based on weight. Having 2 attributes is the most complicated situation, you will in most cases have only 1, so it will be the only option.
-
Now you can just write the prices for each option in the text fields.
-
For quantity we will select skipping it at this point, because we can’t choose to select both weight and grind at this point, but we will do it right after.
-
Now we can click on next button.
-
This will take us to summary window, and if everything is ok we can click on Generate Products.
-
Now we are back to original product window. Here we need to fill out Available Quantity fields for each variation as well as their weight.
-
After we fill everything out we can click on Save button and that will create 5 new products - one (configurable) that will show on the website and 4 variations that will be options for that product.
-
If the products aren’t still showing on the website, we will need to add them to the warehouse that we want them to be in. Navigate to Inventory Management and click on Non-Warehouse Products.
-
If there are any of them located here, select them and add them to the warehouse they need to be in. Adding products to a warehouse is located in another guide.